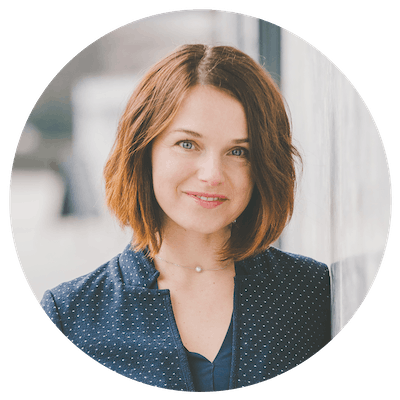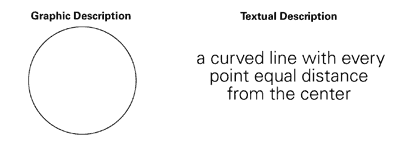Snagit 2021 review —more than just a screen recorder, screen capture, and a snipping tool
You know that feeling in your gut when you get a loong email with complicated sentences explaining what you should do and where you should find it. This is a kind of email you need to read three times to understand what the person wants from you.
Or that gut feeling when you’ve had a Zoom meeting with several of your co-workers explaining a procedure a couple of times, not once but a couple of times. And still, you get emails and phone calls with questions about the same procedure.
Are you sick of endless phone calls and online meetings where you have to explain the same thing over and over again?
Do you have a feeling you spend more time on meetings than you are writing code?
I know how that feels. FRUSTRATING!
Throwing your computer through the window is out of the question. The problem is not the computer, and no, no need to assume others are stupid or don’t listen.
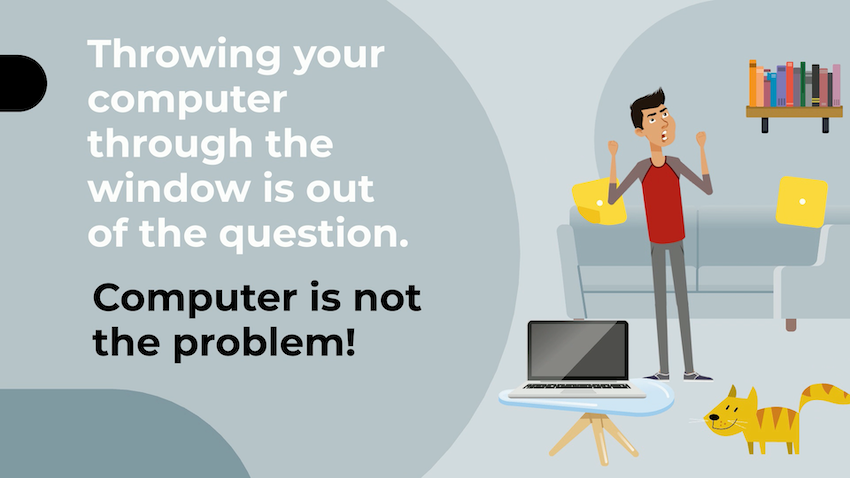
Here is the problem.
Two-thirds of people understand information better when communicated visually.
We process visuals 60,000 times faster than text
How long does it take you to realize that a curved line with every point equal distance from the center is a circle? Is it not easier just to show?
Still, many people rely mostly on writing long exhausting emails and having long fruitless phone calls.
It’s time to put a stop to it.
There is a solution to the problem.
You can make a how-to guide, animated gif, or a video explaining a topic so coworkers can watch it over and over again without bothering you.
In this article, you’ll learn about Snagit.
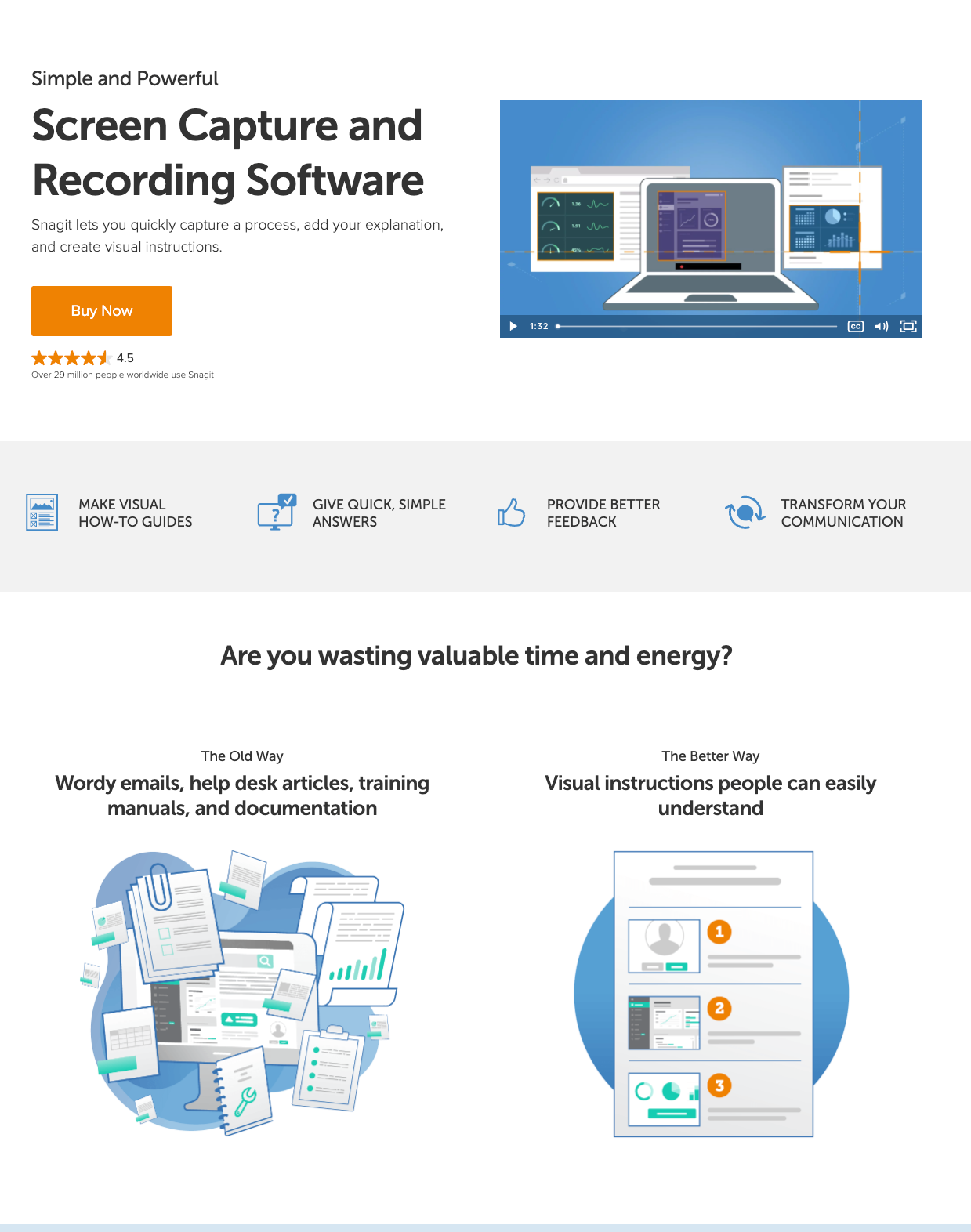
Snagit is a super useful tool that helps you:
- create how-to guides,
- animated gifs,
- instructional videos
You can create:
- materials for technical documentation,
- materials for marketing, or
- training materials.
With visual materials, you can improve communication in your team.
And no, creating these materials is not a long and challenging procedure.
Snagit has a super simple screen recorder, snipping tool, screen capture and more
How visual communication can help you be a better communicator
In the next lines, I’ll demonstrate a few examples.
Try to imagine the amount of time and effort it would take if you tried to explain the same thing with words or try to create the same thing with a graphic tool like Photoshop or Microsoft Word.
Examples:
- You want to share a print screen of an app/page with sensitive data. You want to show extra attention to a part of the app/page, but you want to hide some parts of the app/page since it reveals some sensitive information.
- You want to record a simple video explaining the results of your last week’s work.
- You’ll make a simple HOW-TO guide. You’ll make it in less than a minute. Do you want to see how?
- You’ll pretend to be a designer that needs to give feedback on the new website.
- You’ll make an animated gif showing how to do a simple task. And you’ll optimize the gif size.
These are just a few examples where using a visual is way more effective than using plain text. And Snagit makes it quick and easy for you.
While I’ll demonstrate the examples, I’ll show you some of my favorite tools in Snagit.
How to make a print screen and hide sensitive information… quickly
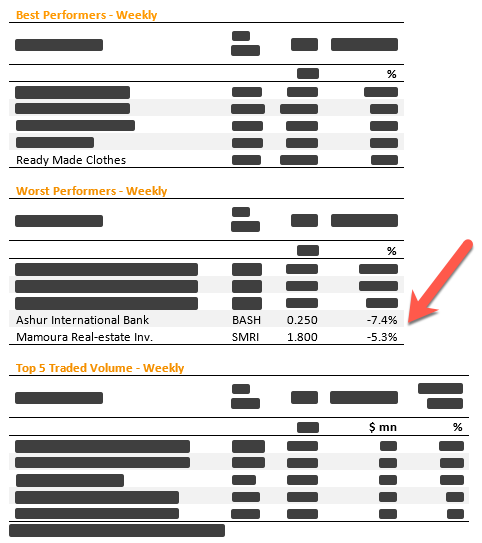
Report with hidden information
How to make a print screen with panoramic capture and hide sensitive information
In the video, you can learn:
- how to make a print screen that needs scrolling with Snagit’s screen capture
- how to grab text from the print screen
- how to hide sensitive data on the print screen
- how to simplify an image
- how to add annotations to the image
- how to share it or host it in the cloud
Snagit tools used in the video are:
- panoramic capture
- simplify tool
- grab text (only mentioned)
- annotations
- themes
- sharing to Screencast.com
Panoramic screen capture
One of the great features of Snagit is the ability to do a panoramic screen capture.
With panoramic capture, you can make a print screen and include anything that needs scrolling. You can record the screen vertically or horizontally. Horizontal scrolling would be useful if you were recording something like a Trello dashboard.
Simplify tool
The simplify tool makes all the objects on the page simplified.
The simplify tool is useful when:
- we are showing the UI that might change in the future, and we don’t want the user to get confused
- we have some delicate data on the screen, and we don’t want the user to see this information.
The simplify tool takes the colors from the page.
Grab text tool
Grab text tool helps you grab text from an image. It’s super simple. Here is how:
Type caption for embed (optional)
Themes
If you want to use the same colors and styles in all Snagit tools, you can make a theme.
Snagit themes make it easy to create and share a set of custom tool styles, called quick styles, to create consistency in your images.
To a theme, you can add up to 8 colors.
Create a theme when you want to stick to your companies branding throughout several projects.
You can also download themes from their resources.
Sharing
One cool thing about Snagit is that it integrates with:
- Google Drive,
- Slack,
- Dropbox
- Microsoft Word, PowerPoint, Outlook
- YouTube
- Camtasia
- and more.
You can add more plugins for sharing.
How to record a simple video from print screens
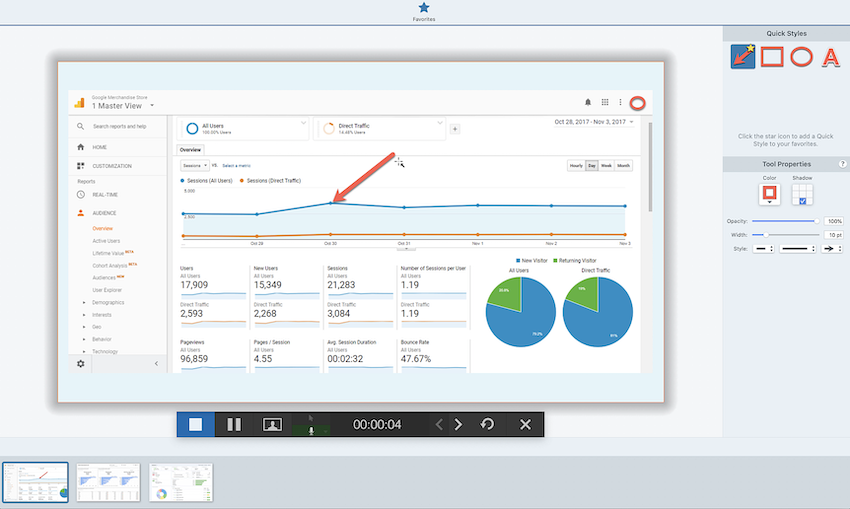
Once you have your print screens created, you can make a video from these images. Snagit has a super simple screen recorder and editing tools.
In Snagit, it’s a simple procedure:
- select images you want to use in a video, right-click and select Create Video from Images
- enable audio and/or camera
- record the video while explaining the content of the print screens
- add annotations and callouts where they make sense
- export the video and share it.
This part of the Youtube video explains how to record a simple video from print screens to explain the results of your last week’s work:
Present results of your work in a video
How to create a HOW-TO guide

This kind of guide would take some time to create in Photoshop or Microsoft Word. The latest version of Snagit introduced Templates that make creating guides a breeze.
In Snagit, you do the following:
- select print screens you want to add to a guide, right-click and select Combine in a template
- rearrange images and add captions
- add title and subtitle
- export
You have many Templates available for free and even more in TechSmith’s resources library.
This part of the video explains how to create a simple step-by-step guide:
How to make a simple HOW-TO guide with templates
Give quick feedback using a visual
You need to give feedback on the new app or website; you need to discuss the UI and functionality.
Would it not be great if you could:
- make a print screen
- remove parts from the print screen that you don’t like
- add what is missing
- move the parts of the app that need re-arranging
- and add comments and callouts right on the print screen
In this example, we pretend to be a designer that needs to give feedback on the new website:
How to move elements on the page
Create an animated gif showing how to do a simple task
Snagit makes it simple to create a gif. The animated gif is perfect for showing a simple task like filling a simple form.
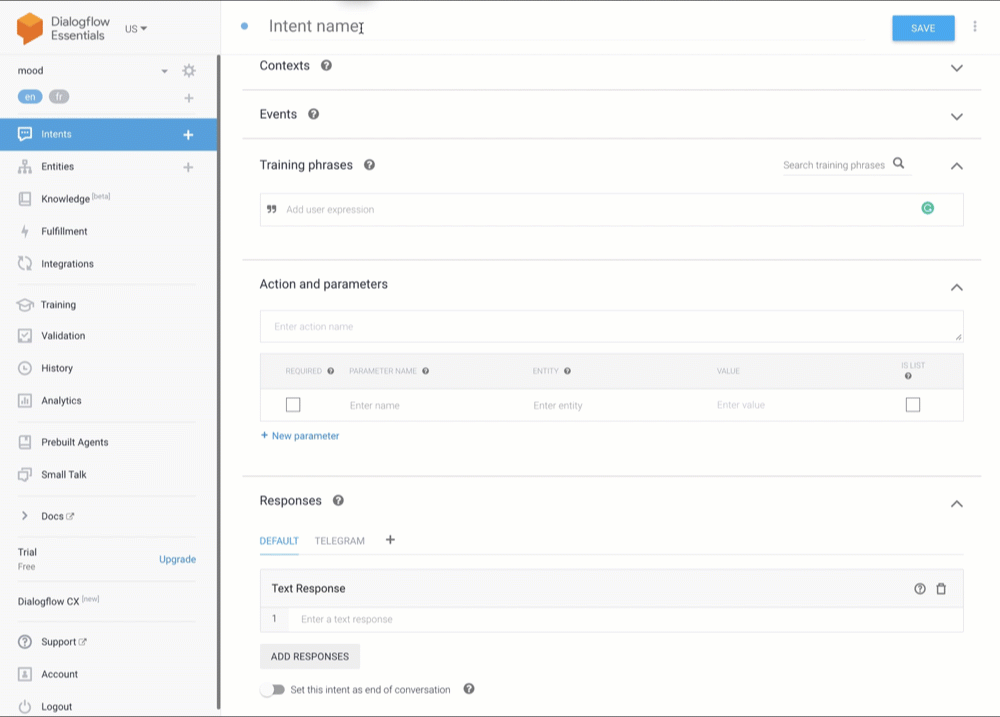
Snagit lets you optimize the gif. Custom options include:
- Frame rate is the number of frames per second. A higher frame rate produces smoother video playback and can result in larger file sizes.
- Gif dimensions
- Dithering prevents color banding and helps produce smoother video content. Dithering can result in larger file sizes.
- Dynamic colors are recommended. Enabling this option can result in increased file sizes.
- With looping, the Animated GIF plays back on a continuous loop.
- Fade to black causes animated GIF to fade the last frame to black.
In the video, you will see how to create an animated gif with Snagit:
How to make an animated gif showing a simple task
Snagit for visual communication
I’m a Snagit user, I use it daily. I’m also their affiliate since I’m a fan of their software and cannot work without their products anymore.
If Snagit is the right tool for you then I would be happy if you buy from the this link. I get a super small fee.

Snagit is the golden tool for:
- developers,
- eLearning professionals,
- marketing gurus, and
- everybody that works in a field where good communication is the key to quality work.
Before buying you can try a trial version.
If you have any questions about Snagit, you can contact me via LinkedIn or add a comment to the YouTube Snagit review. I would be happy to help.